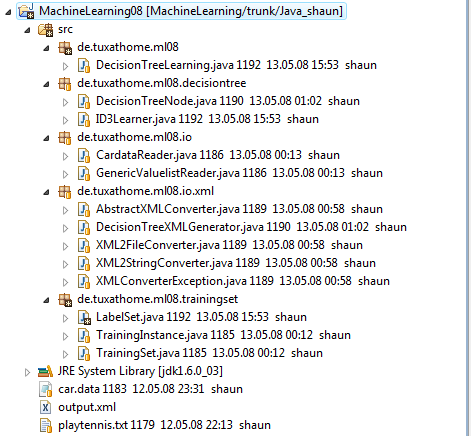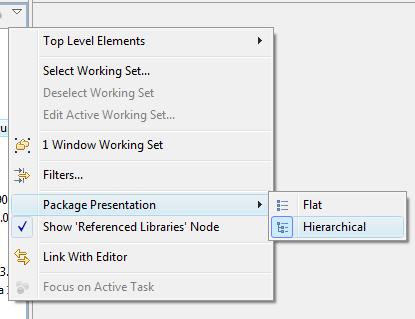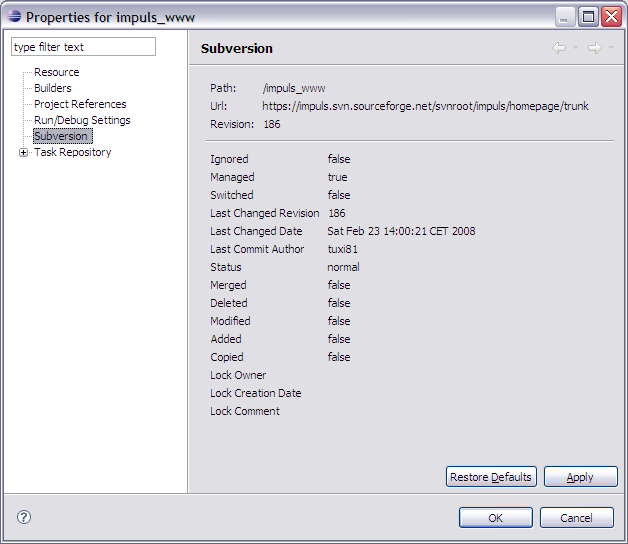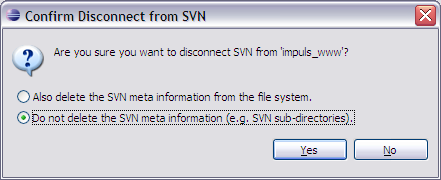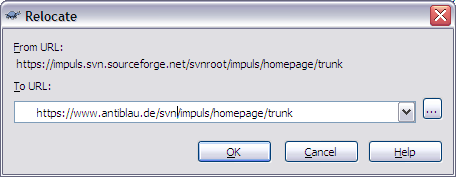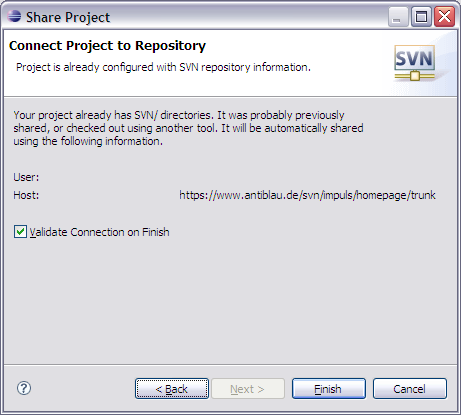Ein länglicher Titel für ein ärgerliches Problem mit kurzer Lösung:
Seit einigen Tagen mag sich Eclipse unter Debian Sid auf meinem Arbeitsnotebook nicht mehr mit dem Internet verbinden. Die Fehlermeldungen sind, je nach Modul, verschieden, laufen letztendlich aber immer auf etwas in der Form “Network noch reachable” hinaus. Erst dann fällt auch auf, wie oft ich doch bei der Entwicklung auf das Internet zugreife: Subversion und Maven funktionieren nicht mehr, Updates und das Einspielen von Plugins ist unmöglich und irgendwann – ein wichtiger Hinweis auf die Fehlerursache – stellte sich heraus, dass gar keine Java-Anwendung mehr Zugang zum Netzwerk hat.
Nachdem ich zunächst nach Fehlern bei Eclipse gesucht habe, war die Lösung nun recht nahe: Ein Blick in die Fehlerberichte für das Paket sun-java6-jdk zeigt den Bug #560044, der genau mein Problem beschreibt. Offenbar hält SUNs Java sich nicht an die Konventionen für den Umgang mit IPv4- und IPv6-Verbindungen, so dass IPv4 gar nicht mehr funktioniert.
Der Fehlerbericht enthält am Ende auch einen Workaround, der bei mir funktioniert: In der Datei /etc/sysctl.d/bindv6only.conf die Variable net.ipv6.bindv6only von 1 auf 0 setzen, und schon dürfen IPv6-Sockets auch IPv4-Pakete empfangen. [Update: Mit dem Aufruf invoke-rc.d procps restart muss die Konfiguration dann noch neu geladen werden.] Problem solved.
Nun muss dieser Bug nur noch unter dem Google-Query “Debian Eclipse network connection error” erscheinen, dann wäre er auch keinen Blogeintrag mehr wert. 8-)