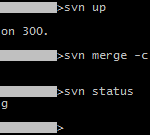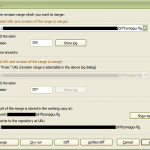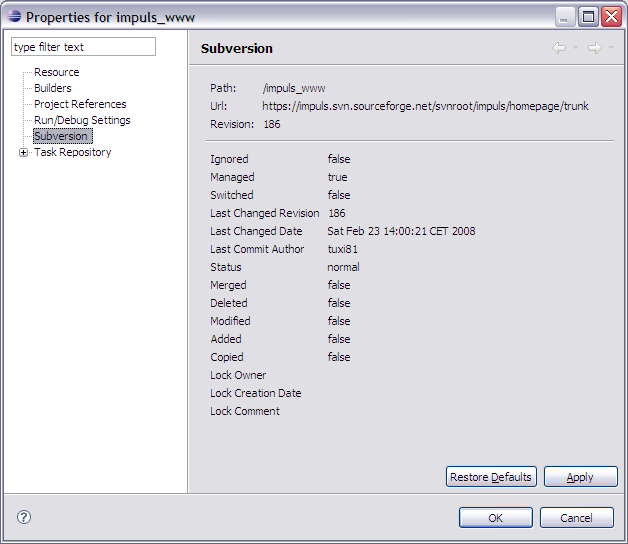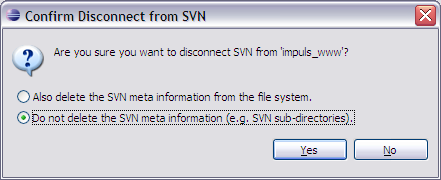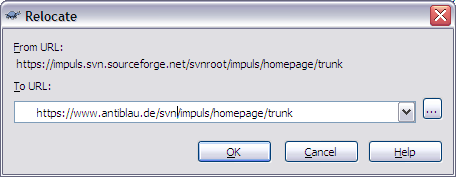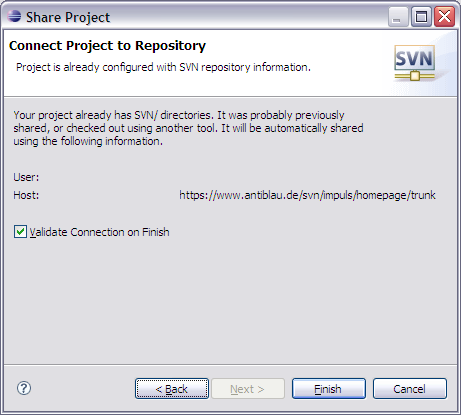Ganz ehrlich, ich hab die Schnauze voll von Windows. Es begann damit, dass ich mehrere Tage gebraucht habe, um Qt 4.8.x selbst zu kompilieren, weil die pre-built Binaries mit einem alten MinGW mit GCC 4.4.x gebaut wurden, dieses aber nicht mit Qt mitgeliefert wird. MinGW selbst stellt aber keine älteren Releases bereit und wegen ABI-Änderungen bei GCC lässt sich Qt (GCC 4.4) nicht mit aktuellem MinGW (GCC 4.8) zusammen nutzen. Das allein schon war frustrierend genug, aber es tauchen dann ja noch so Schwierigkeiten auf, wie dass der Snakeoil Virenscanner selbst kompilierte Software hart löscht. Jetzt habe ich endlich ein Qt und dann beschwert sich CMake noch lange vor dem Build der Anwendung, dass es ein “sh” im PATH gefunden hat. Git für Windows bringt das mit, wozu auch immer. Dachte ich, schauste mal, ob das unbedingt nötig ist, aber die Git-GUIs für Windows brauchen das und auch sonst ist das mit den GUIs für Git unter Windows höchst schmerzhaft. Eine Liste gibt es zwar, aber das ist alles unbrauchbar:
- GitHub for Windows
- Verbirgt große Teile der Komplexität von Git, ist damit für gewisse Workflows unbrauchbar und arbeitet, oh Wunder, nur mit GitHub.
- Git Extensions
- Ist nicht plattformunabhängig und installiert mir Dinge mit, die ich schon habe.
- git-cola
- Braucht erstmal noch Python und PyQt und letzteres wiederum bringt im Binary-Installer gleich wieder ein ganzes Qt mit. Was hatte ich noch gleich selbst kompiliert?
- GitEye
- Ist ein komplettes Eclipse, für Git, also riesengroß, nur für ein Versionsverwaltungssystem. Irre.
- SmartGit
- Nicht frei.
- SourceTree
- Braucht mindestens Windows 7.
Dann wäre da noch TortoiseGit, aber das ist nur ein Fork von dem für Subversion super geeigneten TortoiseSVN und dementsprechend ungeeignet für einen Git-Workflow. Git ist halt kein zentralisiertes Versionsverwaltungssystem wie CVS, wie soll ich dafür dann das selbe Interface gebrauchen können?
Bei Mercurial hat man wenigstens ein schönes plattformunabhängiges GUI in Qt geschrieben. Das heißt zwar auch TortoiseHg, hat aber von der Bedienung her kaum was mit den zuvor genannten gemein und spült mir auch keine zusätzliche kaputte Shell auf meinen Rechner.
Hölle, ist das alles broken. Ich will mein Linux zurück. :-/
Ach so ja, das Problem mit CMake lässt sich übrigens lösen, indem man das CMake-GUI mit einem sauberen PATH startet, bspw. mit einer Batch-Datei cmake-gui.bat:
cd "C:\Programme\CMake 2.8" PATH=C:\MinGW\bin;C:\Qt\Qt4.8.5-x86\bin "C:\Programme\CMake 2.8\bin\cmake-gui.exe"