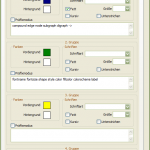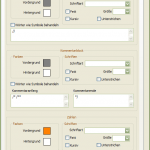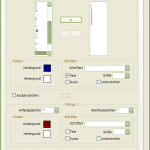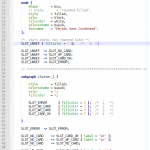Für die 8 Stunden am Tag, wo ich gezwungen bin, Windows zu benutzen, ist Notepad++ der Editor meiner Wahl. Eingebaut ist Syntaxhighlighting für eine ganze Reihe von Programmiersprachen, zum Teil auch recht exotische Sachen, aber natürlich nicht alles, was irgendwie möglich ist. Ein derartiger Fall ist Graphviz, die bekannte Software zur Visualisierung von Graphen. Ich benutze das hier um Zustandsmaschinen zu visualisieren. Die Dateien schreibe ich manuell, was zwar bisschen Arbeit macht, aber Änderungen sind doch deutlich schneller einzupflegen als wenn ich das beispielsweise in Inkscape zeichnen würde.
Vor ein paar Wochen hatte ich mal unmotiviert im Netz recherchiert, wie es mit Syntaxhighlighting für Graphviz in Notepad++ aussieht, kurz und gut: schlecht. Allerdings hat der Editor eine interessante Funktion, mit der man sich schnell selbst ein rudimentäres Syntaxhighlighting zusammenklicken kann. Einfach im Menü auf Ansicht und dann Benutzerdefinierte Sprache …1 klicken. Da öffnet sich ein Fenster, wo man dann erstmal auf »Neue erstellen« klickt. Für die Einstellungen, die ich jetzt für Graphviz gemacht habe, hab ich mal ein paar Screenshots angelegt:
Auf dem vierten Screenshot sieht man bereits das Endergebnis. So ganz perfekt ist es nicht. Folding funktioniert nicht und die Marker für Kommentarblöcke müssen zwingend von Leerzeichen umschlossen sein, damit der Block erkannt wird. Ansonsten bin ich ganz zufrieden, besser als völlig ohne ist es allemal.
Wer sich das nicht selbst zusammenklicken will, kann auch die Datei userDefineLang.xml von hier laden. In dieser speichert Notepad++ diese Einstellungen nämlich und zwar unter Windows XP im Pfad C:\Dokumente und Einstellungen\adahl\Anwendungsdaten\Notepad++2
Achtung: Wenn Ihr selbst schon eigene Einstellungen für andere Sprachen definiert habt, nicht einfach überschreiben, damit die alten Sachen nicht verloren geben! Aber die Datei ist XML, da sollte man sich leicht den passenden Teil rausziehen können.