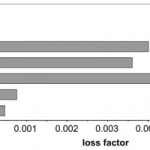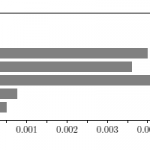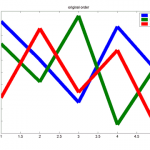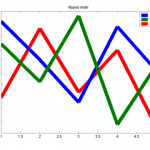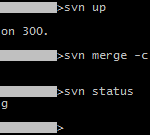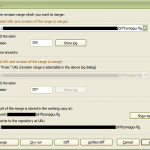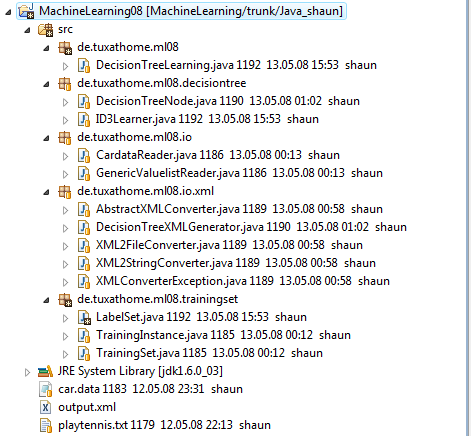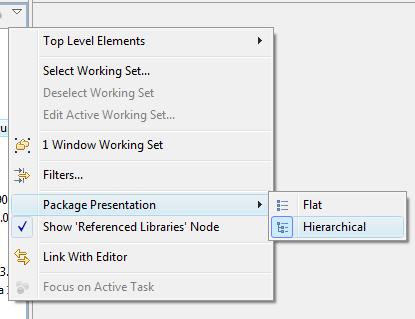Spam, Spam, Spam, Spam und das jeden Tag. Mein Setup sieht derzeit so aus, dass auf meinem eisfair-Server das Paket mail installiert ist. Dies sammelt via fetchmail die Mails von meinen Mailkonten ein, jagt die durch ClamAV und durch SpamAssassin und verteilt die dann wahlweise auf mein IMAP-Konto oder zum User spam. Das funktioniert sehr gut, auch die false positive Rate des Spam-Filters ist traumhaft, ich kann mich an keinen einzigen in den letzten drei Jahren erinnern.
Nichtsdestotrotz kommen immernoch zu viele Spam-Mails durch. Peter vom Fli4l-Team wurde das bei derselben Software zu viel und kam im IRC mit folgender Lösung um die Ecke: alle Spam-Mails, die von SpamAssassin einen Score größer als 10 bekommen, werden direkt nach /dev/null verschoben, also unwiderruflich gelöscht. Als ich gestern die aktuelle Welle in meinem Spam-Ordner anrollen sah, hab ich beschlossen, das auch umzusetzen.
Mit eisfair ist das zum Glück spielend leicht. Man erstellt als root einfach eine Datei namens custom-systemfilter.rm_spam_mail im Ordner /var/spool/exim und übergibt die dann mit
chown exim:trusted /var/spool/exim/custom-systemfilter.rm_spam_mail
dem passenden Systemnutzer. Der Inhalt muss wie folgt aussehen:
# Exim custom filter
#------------------------------------------------------------------------------
if $h_X-Spam-Score: contains "++++++++++++"
then
logfile /tmp/exim_filter_rm_spam.log
logwrite "$tod_log To=$h_to Subject=$h_subject From=$h_from Id=$message_id"
save /dev/null
endif
(Bei neueren Versionen des Pakets mail kann man die Datei direkt aus /usr/local/exim/examples kopieren.)
Dann geht man ins Setup-Menü, dort in die Konfiguration vom Paket mail und lässt die einmal neu durchlaufen. Das Paket erkennt die zuvor erstellte Datei und meldet folgendes:
adding custom system filter /var/spool/exim/custom-systemfilter.rm_spam_mail ...
Fertig, naja fast. Wer den Filter aufmerksam angesehen hat, erkennt, dass das Log erstmal provisorisch in /tmp/exim_filter_rm_spam.log landet. Eleganter ist es, das Logfile dahin schreiben zu lassen, wo die anderen Logfiles von exim landen, nämlich nach /var/spool/exim/log. Dazu ändert man den Pfad im obigen Beispiel entsprechend ab. Jetzt fehlt noch das logrotate dafür. Dazu kopiert man am besten /etc/logrotate.d/mail in eine neue Datei, beispielsweise /etc/logrotate.de/exim_filter_rm_spam. Diese Datei passt man nun an seine Bedürfnisse an, d.h. man schmeißt den Abschnitt für fetchmail raus, ändert die Pfadangabe für das Logfile und spielt dann noch bisschen mit den eigentlichen Einstellungen. Bei mir sieht das Ergebnis so aus:
#------------------------------------------------------------------
# Creation: 2009-07-07 alex
#------------------------------------------------------------------
/var/spool/exim/log/exim_filter_rm_spam.log {
rotate 53
weekly
# compress
missingok
notifempty
sharedscripts
create 640 exim trusted
postrotate
/etc/init.d/mail -quiet reload exim
endscript
}
Ich lasse in dem Fall recht viele wöchentliche Logfiles übrig und lasse die nicht komprimieren. Das ermöglicht eine einfache statistische Auswertung, wieviel Spam tatsächlich gelöscht wurde (auch wenn ich das noch nicht umgesetzt habe).
Mehr Infos über das eisfair-Paket gibt’s in der eisfair-Dokumentation im Abschnitt Mail-Package. Die Filter vom Mailserver Exim sind detailliert auf exim.org beschrieben.
Ach und wer erkannt hat, dass ich in meinem Filter die Mails erst ab einen Score von 12 wegwerfe und nicht wie Peter schon bei 10, bekommt ein Bienchen!